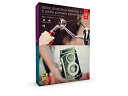ついに記事的に本題です。小分けにして、miniDVビデオカメラのデーターをWindows11に取り込む記事4回目。今回は「FVM30をからPCにダビング(2022年・Win11対応)」の記事。

HDDレコーダーを使用

ビデオカメラから赤白黄のアナログコードでダビング(専用ケーブル)(画像はあまりきれいでは無い)

↑↓この画像はケーブルテレビをIEEE1394でつないだ状態。
付属のステレオビデオケーブル STV-250Nを使う
IEEE1394(DVケーブル)コードでDIGA(パナ・ディーガ)などのIEEE1394端子、iLink.TSへダビング(簡単きれい)

本体だけで可能なダビング
本体のみでテープからSDカードへコピー(静止画も可能 きれい)。
SDカードは512MBまで。(映像はとても汚い)

本体が2台ある場合、DVケーブルでコピーができる。


今回Windows11で実行しましたが、動画のやりとりなので、OSが若干古くともスペックが良いPCが良いと思う。
私のPCはXPから全てマウスコンピュータですがWindows11はとにかく全てが早いと感じます。
PCの準備 (素人のざっくりした説明なのでご注意)
全てを行う前に復元ポイントを作成しておき、復元ができるようにして置いた方が無難です。
デバイスマネージャーを表示
デバイスマネージャーの
※Windows8以降は
「OSに1394 バス ドライバー (1394bus.sys と Ochi1394.sys)」が削除されている らしい。
C:\Program Files (x86)\1394 OHCI Compliant Host Controller (Legacy)\x64_driver を表示させて、
その中の、「Legacy1394.inf」を右クリックでインストールしたあとに、
デバイスマネージャーの IEEEホストコントローラー→1394 ohci compliant host controllerを右クリックし、プロパティの ドライバの更新 をすると、互換性のあるハードウェアを表示 部分に
その後Windows11のOSの大きい更新が有り、
表示からlegacyが消えたのですが、問題なく使用できています。
legacyが表示されたのに、DV端子経由で認識しない場合の想定外の原因
ビデカメ本体のDV端子の故障

手っ取り早く自作マニュアルを読みたいのであれば
こちらをどうぞ (PDFファイル)
素人の私がネットからあれこれ集めた情報なので、参考の一つとまででお願いします。
★★★★★★★★★★★★★★★★★★★★★★★★★★★★★★★★
マニュアル手順に記事を更新します。 この記事は
FVM30をからPCにダビング(2022年・Win11対応)
★★★★★★★★★★★★★★★★★★★★★★★★★★★★★★★★
こちらをどうぞ (PDFファイル)
素人の私がネットからあれこれ集めた情報なので、参考の一つとまででお願いします。
★★★★★★★★★★★★★★★★★★★★★★★★★★★★★★★★
マニュアル手順に記事を更新します。 この記事は
FVM30をからPCにダビング(2022年・Win11対応)
★★★★★★★★★★★★★★★★★★★★★★★★★★★★★★★★
FVM30をからPCにダビング(2022年・Win11対応)
HDDレコーダーを使用

ビデオカメラから赤白黄のアナログコードでダビング(専用ケーブル)(画像はあまりきれいでは無い)

↑↓この画像はケーブルテレビをIEEE1394でつないだ状態。
付属のステレオビデオケーブル STV-250Nを使う
IEEE1394(DVケーブル)コードでDIGA(パナ・ディーガ)などのIEEE1394端子、iLink.TSへダビング(簡単きれい)

本体だけで可能なダビング
本体のみでテープからSDカードへコピー(静止画も可能 きれい)。
SDカードは512MBまで。(映像はとても汚い)

本体が2台ある場合、DVケーブルでコピーができる。

もしくはDV端子のある端末があればダビングが可能。
本体からPCへのダビング
PCがUSBケーブルを認識する→USBケーブル経由でダビング
必要な物 canon USB VIdeoドライバー・Windows MovieMaker2
↑私の環境下ではUSBを使用して他のpremiere elementsなどのソフトで使用できるかは不明
PCがUSBケーブルを認識する→USBケーブル経由でダビング
必要な物 canon USB VIdeoドライバー・Windows MovieMaker2
↑私の環境下ではUSBを使用して他のpremiere elementsなどのソフトで使用できるかは不明
PCがUSBケーブルを認識せずPCにIEEE1394端子がある場合→DVケーブルでダビング(主にXP時代のPC)
IEEE1394は4ピン・9ピン共に可能。(本体は4ピン)
IEEE1394は4ピン・9ピン共に可能。(本体は4ピン)
PCがUSBケーブルを認識せずPCにIEEE1394端子が無い場合→ノートPCなど 諦める
PCがUSBケーブルを認識せずPCにIEEE1394端子が無い場合→ディスクトップPC→ボードを取り付け →その後、DVケーブルでダビング
PCがUSBケーブルを認識せずPCにIEEE1394端子が無い場合→ディスクトップPC→ボードを取り付け →その後、DVケーブルでダビング
※IEEE1394はXP時代あたりのPCについていた端子で、現在のPCに端子がついていることは無い。
DV端子からUSBへの変換ケーブルは存在せず、デスクトップPCのPCI Expressスロット(など)に空きがあれば差すだけなので、メモリの増設の経験などPCを空けた経験があれば難易度は高くは無い。ただし、PCがIEEE1394を設置後レガシー設定が必要かも知れなく、つけたところで確実に動くとは言い切れないし多少なりともPCをいじるので嫌なら無理。(復元ポイントを必ず作っておく)
↑この方法でのダビング方法(PCがUSBケーブルを認識せずPCにIEEE1394端子が無い場合)↓DV端子からUSBへの変換ケーブルは存在せず、デスクトップPCのPCI Expressスロット(など)に空きがあれば差すだけなので、メモリの増設の経験などPCを空けた経験があれば難易度は高くは無い。ただし、PCがIEEE1394を設置後レガシー設定が必要かも知れなく、つけたところで確実に動くとは言い切れないし多少なりともPCをいじるので嫌なら無理。(復元ポイントを必ず作っておく)
(確実にできるとは限りません。参考まで)
IEEE1394が無いWindows11で、DVケーブルを接続できるようにする
準備
デスクトップのカバーを開けて、PCI Express(など)スロットに空きがあることを確認する
準備
デスクトップのカバーを開けて、PCI Express(など)スロットに空きがあることを確認する
購入するボードを探す
IEEE1394インターフェースで探す。現在6種類くらいあり、自分のPCのスロットにささる事が前提で、差し込み側は4ピン・6ピン・9ピンがあるので注意。(ケーブルで対応が可能 昔のPCは4ピンと6ピン)Windows11対応で無くても「たぶん」大丈夫ではとおもう。64bit対応のみと書かれている物が多いので、32bitの場合は不明。
IEEE1394インターフェースで探す。現在6種類くらいあり、自分のPCのスロットにささる事が前提で、差し込み側は4ピン・6ピン・9ピンがあるので注意。(ケーブルで対応が可能 昔のPCは4ピンと6ピン)Windows11対応で無くても「たぶん」大丈夫ではとおもう。64bit対応のみと書かれている物が多いので、32bitの場合は不明。
本体とPCに接続するケーブルを購入する
キャノンのビデカメには付属していません。ビデオカメラ本体は4ピン。反対側はPC本体につなぐ端子に合わせて購入する。大きい6ピンの方が扱いやすいと思う。
端子の違いに注意
保存する外付けHDD
できれば電源ケーブルのある昔ながらの大きなHDDが理想。
できれば電源ケーブルのある昔ながらの大きなHDDが理想。
小型のHDDの場合編集やPC本体のへの移動でデーターが大きすぎると圧縮しないといけない場合がある。
時間的には、30分で1.5ギガを越えるくらい
PCにHDDの空きスロットがあればIEEEと同時に入れてしまっても良いかと。(かなり便利。使用しないPCから抜いてきても)
時間的には、30分で1.5ギガを越えるくらい
PCにHDDの空きスロットがあればIEEEと同時に入れてしまっても良いかと。(かなり便利。使用しないPCから抜いてきても)
PC本体

今回Windows11で実行しましたが、動画のやりとりなので、OSが若干古くともスペックが良いPCが良いと思う。
私のPCはXPから全てマウスコンピュータですがWindows11はとにかく全てが早いと感じます。
キャプチャするためのソフトのインストール
Adobe premiere elementsはバージョン12まで(ver13移行はDV入力に対応せず、アドビサイトの回避策は多分無理)
ビデオキャプチャができるかの確認できた物は
CyberLink powerdirector19(2020年)問題なし
Adobe premiere elements4 取り込み可能 1時間13GB 容量がすごいが発色がきれいに感じる。
備考 プレミアエレメンツの12まで
Adobe premiere elements13 取り込み不可
Adobe premiere elements15 取り込み不可
CyberLink powerdirector10 取り込み可能
CyberLink powerdirector19 取り込み可能 1時間3GB
ちなみにキャプチャソフトですが
★Adobe premiere elements(アドビプレミアエレメンツ)動画を加工するソフト。カットメニュー作成など。
★CyberLink powerdirector(サイバーリンク パワーディレクター)動画を加工するソフト。プレミアエレメンツとほぼ同じ。
★CyberLink powerdirector(サイバーリンク パワーディレクター)動画を加工するソフト。プレミアエレメンツとほぼ同じ。
↑どちらも通常で1万5千円くらいのソフトで、作成後DVDメニューも作成できる。過去に購入したPC本体に付属ソフトとして添付されている事が多いので、過去のPCの付属ソフトをチェックした方がいい。
結論から言うと、2007年物のpremiere elements4がとてもきれいで取り込みができるが、
結論から言うと、2007年物のpremiere elements4がとてもきれいで取り込みができるが、
最終的にDVDに圧縮する際に劣化があるため、総合すればどのソフトも同等と思われる。
しかし、2007年に作成されたソフトと2022年に作成されたソフトに違いが無いとは思われないので、
現段階では
CyberLink(サイバーリンク)のPower Director20
現段階では
CyberLink(サイバーリンク)のPower Director20
(https://jp.cyberlink.com/stat/volume-license/jpn/pdr-compare.jsp) 2021年発売
Adobe(アドビ)のpremiereelements12 2013年発売
Adobe(アドビ)のpremiereelements12 2013年発売
のソフトで編集するのが 取り込み状態(近代的に)が良いと思われるが、
OSが進化していることと、使いやすさで Power Directorの最新版(DVキャプチャについては要確認)が良いかと思われる。
↑本来ハード面で存在しないDV入力がWindows11で対応しているソフトほど良いと思う
OSが進化していることと、使いやすさで Power Directorの最新版(DVキャプチャについては要確認)が良いかと思われる。
↑本来ハード面で存在しないDV入力がWindows11で対応しているソフトほど良いと思う
PCの準備 (素人のざっくりした説明なのでご注意)
全てを行う前に復元ポイントを作成しておき、復元ができるようにして置いた方が無難です。
PCを開けて
IEEE1394インターフェースを
スロットに差し込んだらPCを起動する。
ネジが付属されていなかった・・・
デバイスマネージャーを表示
IEEEホストコントローラー が表示されたら ボードを認識している状態と思われる
→この時点で、DVケーブルを接続しビデオカメラを再生させてデバイスマネージャーの
IEEEホストコントローラーに 1394 ohci compliant host controller
※私の場合は(Texas Instruments 1394 OHCI Compliant Host Controller)
イメージングデバイスには Canon TS3100 series と表示されるイメージングデバイスにCanon TS3100 seriesと表示されない場合は、
IEEEホストコントローラーを 1394 ohci compliant host controller(Legacy)
にしないといけないらしい。
※Windows8以降は
「OSに1394 バス ドライバー (1394bus.sys と Ochi1394.sys)」が削除されている らしい。
解決策として、Microsoftから(https://www.microsoft.com/en-us/download/confirmation.aspx?id=44219)
「1394_OHCI_LegacyDriver」をダウンロードする。その後
デバイスマネージャーの IEEEホストコントローラー→1394 ohci compliant host controllerを右クリックし、プロパティのドライバの更新で、手動で更新できる
らしいのですが、私の場合何度やってもlegacyが表示されず↑
C:\Program Files (x86)\1394 OHCI Compliant Host Controller (Legacy)\x64_driver を表示させて、
その中の、「Legacy1394.inf」を右クリックでインストールしたあとに、
デバイスマネージャーの IEEEホストコントローラー→1394 ohci compliant host controllerを右クリックし、プロパティの ドライバの更新 をすると、互換性のあるハードウェアを表示 部分に
1394 OHCI Compliant Host Controller (Legacy) が表示されるので、更新します。(されました)
legacyが表示されたら、DV接続ができると思います。デバイスマネージャーのイメージングデバイスには Canon TS3100 series と表示されます。
その後Windows11のOSの大きい更新が有り、
表示からlegacyが消えたのですが、問題なく使用できています。
ちなみにUSB接続をしたままだと、ほかのデバイスという項目にCanon FV M30が3つ表示されます
が、こちらはどうやっても認識されません。
DV端子とはとりあえずは関係ありません。
legacyが表示されたのに、DV端子経由で認識しない場合の想定外の原因
ビデカメ本体のDV端子の故障
→2台本体があったので判明
DVケーブルの断線
→ケーブルはとても太く、軸部分の破損。手持ちの1本はコードが破れていて、買い直したケーブルは軸部分が破損。
太いが、中は細い金属コードがたくさん集まった物で切れやすい様である。
コードを曲げないように注意。
キャプチャソフトの問題
→ネット上にはpremiere elementsでDV端子が読めるとあったが、実際はバージョン12まででそれ以降のバージョンは対応外だった。
ちなみにCanonのソフト
Digital video Softwareは、USB専用らしく起動できず
ソニーのビデオカメラの「PlayMemories Home」もminiDVを取り込めるのですが、
バージョン5.5まで。
私はダウンロードしたソフトを全て保管しているのでソフト自体を持ってはいるのですが
万一、ソニーのビデカメで、このソフトを使いたい場合、すでにダウンロードはできないのですが、
頻繁に更新していたソフトなので、
古いPCの「ダウンロード」にバージョン違いが残っている可能性が大なので、
「PMHOME_バージョン」
探してみてください。↑頻繁に削除しない人はたいていダウンロードした物は放置されている。
※miniDVが使用できないバージョンは割と最近の話だと思います。私がHDDタイプのビデカメで使用している位なので。
次回はプレミアエレメンツと、パワーディレクターの使い方です。
リンクアップ
技術評論社
2020-04-30
↓私が購入した物




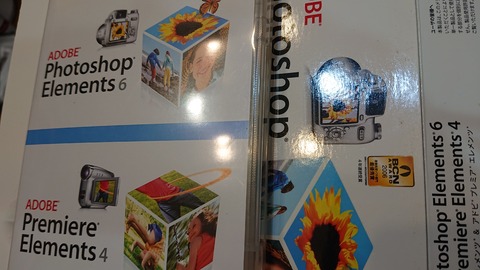
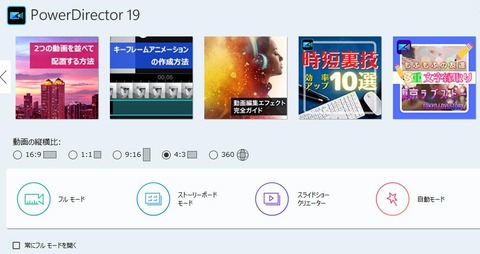
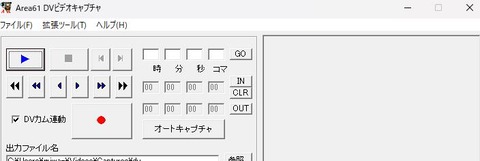
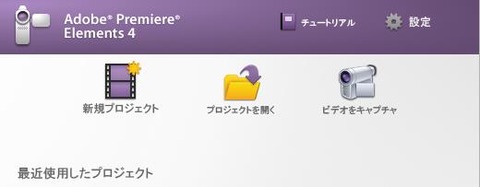
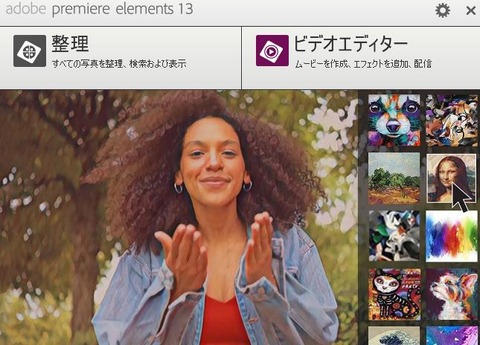
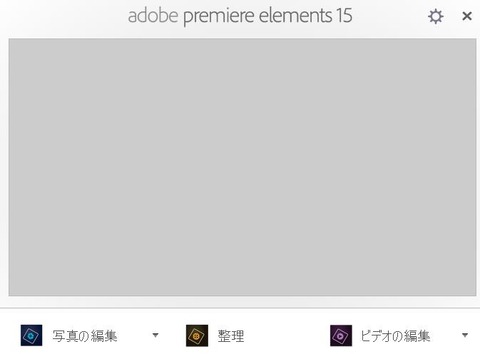
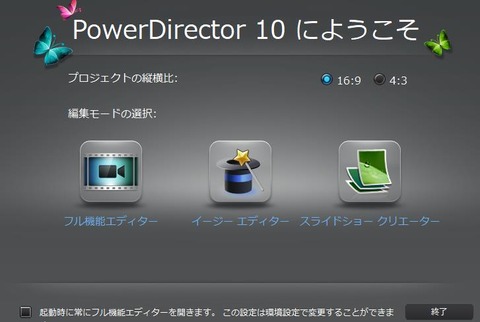

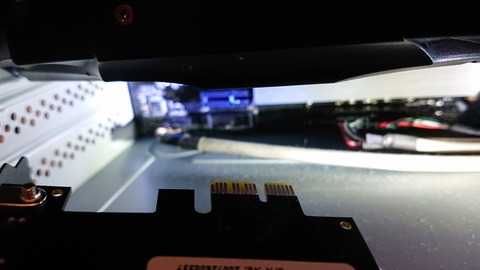

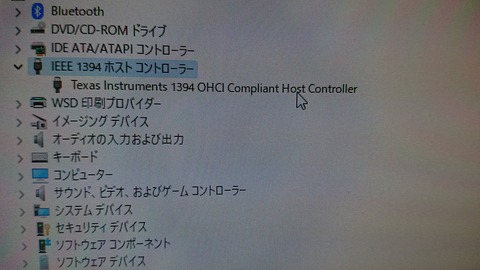
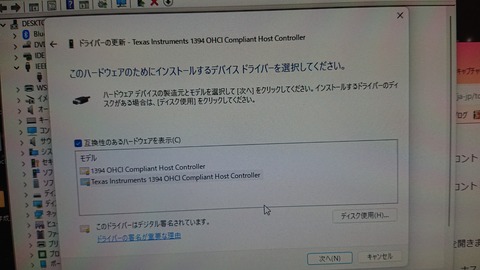


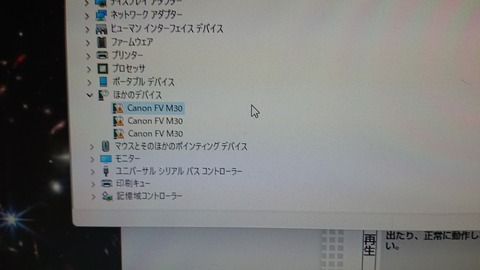


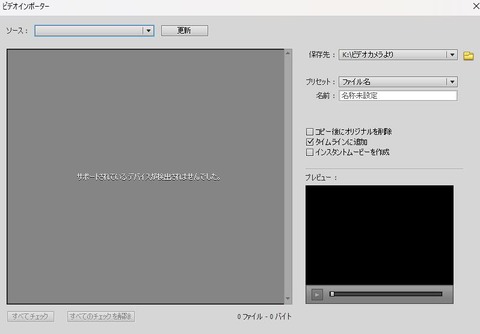

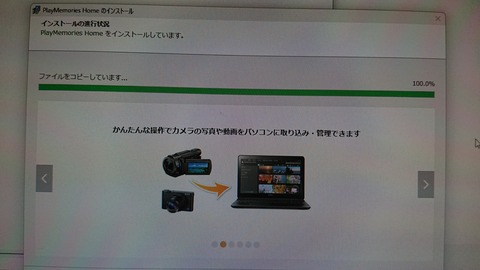
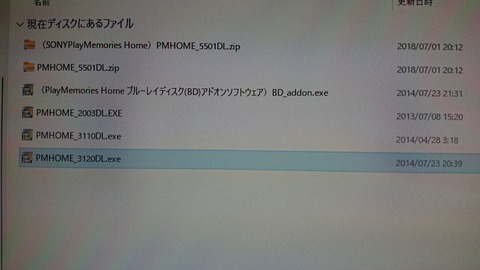

![今すぐ使えるかんたん ビデオ編集&DVD作り[PowerDirector対応版][改訂2版] (Imasugu Tsukaeru Kantan Series)](https://m.media-amazon.com/images/I/513z6PPnkzL._SL160_.jpg)